Cara Mengaktifkan Suara di Zoom – Zoom adalah aplikasi komunikasi berbasis video yang dikembangkan oleh zoom.us. Versinya sangat lengkap mulai dari iOS, Android, hingga yang berbasis Windows atau Mac OS. Di Android sendiri, aplikasi Zoom telah diunduh lebih dari 500 juta orang. Untuk menggunakannya, kamu bisa unduh lewat link Download Zoom berikut ini.
Pasalnya orang-orang menggunakannya untuk berbagai kebutuhan seperti meeting online, interview online, belajar online, dan lain sebagainya. Karena termasuk aplikasi komunikasi dua arah, maka kamu harus tahu cara mengaktifkan suara di Zoom.
Cara yang akan dibahas kali ini adalah untuk perangkat berupa smartphone, laptop, maupun PC. Langsung saja, berikut adalah pembahasannya lebih lengkap:
Mengaktifkan Suara di Zoom Pada Smartphone
Smartphone atau ponsel pintar merupakan perangkat yang dimiliki oleh semua orang. Biasanya orang-orang menggunakan Zoom di smartphone untuk pelatihan online atau belajar secara daring. Kamu yang sering melakukan Zoom melalui smartphone pasti membutuhkan cara mengaktifkan suara di Zoom berikut ini:
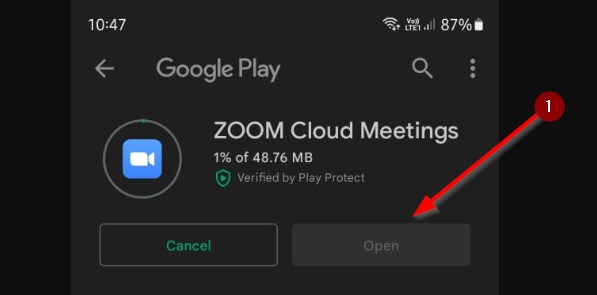 |
| install lalu buka aplikasi zoom official di hp andrid |
- Masuk ke aplikasi Zoom.
- Pilih menu Settings.
- Lanjut ke menu Meetings.
- Pilih opsi Auto-connect to Audio.
- Centang pilihan WiFi or Cellular Data.
- Cobalah join salah satu meeting di Zoom.
- Apabila ada ikon Join Audio di bagian kiri bawah, tekan pilihan tersebut. Selanjutnya pilih WiFi or Cellular Data.
- Apabila ikon Volume pada bagian kiri atas terdapat tanda silang X, tekan agar volume-nya diaktifkan.
- Lalu jika ikon Mic di kiri bawah ada tulisannya Unmute, tekan hingga menjadi Mute. Artinya kamu telah mengaktifkan mikrofon HP agar bisa muncul suaranya.
- Naikkan volume smartphone milikmu.
- Selesai.
Cara di atas bisa dilakukan oleh pengguna iOS atau iPhone dan juga Android. Jika sudah berhasil, Kamu bisa mengikuti meeting dengan nyaman hingga selesai.
Cara Mengaktifkan Suara di Zoom pada Laptop dan PC
Selain melakukan meeting di Zoom melalui smartphone, banyak orang juga melakukannya melalui laptop atau PC. Biasanya orang-orang profesional yang bekerja dari jarak jauh yang melakukan meeting melalui laptop dan PC.
Apabila Kamu juga termasuk orang yang melakukan meeting melalui laptop atau PC, Kamu bisa mengikuti langkah mengaktifkan suara di Zoom melalui cara berikut ini:
- Masuk ke aplikasi Zoom yang ada di laptop atau PC milikmu.
- Selanjutnya pilih menu Settings.
- Lalu ada beberapa opsi, pilih opsi Audio.

pengaturan audio di aplikasi di zoom - Di panel kanan, Kamu bisa melihat beberapa opsi. Centang bagian Automatically join audio by computer.
- Di bagian Speaker, pilihlah speaker untuk komputer milikmu.
- Atur volume sesuai dengan keinginanmu. Usahakan tinggi agar suaranya terdengar.
- Tekan Test Speaker untuk mendengarkan suara sudah keluar atau belum.
- Pada bagian Microphone, pilih jenis mikrofon komputer milikmu.
- Atur volume sesuai dengan keinginan. Sama seperti pada bagian speaker, volume mikrofon sebaiknya juga tinggi agar terdengar.
- Lakukan tes dengan memilih Test Mic.

tes mikrofon untuk melihat input saura aktif atau tidak di aplikasi zoom - Jika semua sudah diatur, langsung join meeting.
- Pada bagian pojok kiri bawah, pastikan bahwa ikon sudah Mute. Jika ikon Unmute, maka tekan agar berubah menjadi Mute.
- Selesai.
Cara yang diberikan di atas bisa dilakukan untuk semua merk PC atau laptop yang mendukung aplikasi Zoom. Kamu juga bisa menggunakannya di Mac OS.
Gunakan Aplikasi Pihak Ketiga untuk Mengontrol Izin Akses
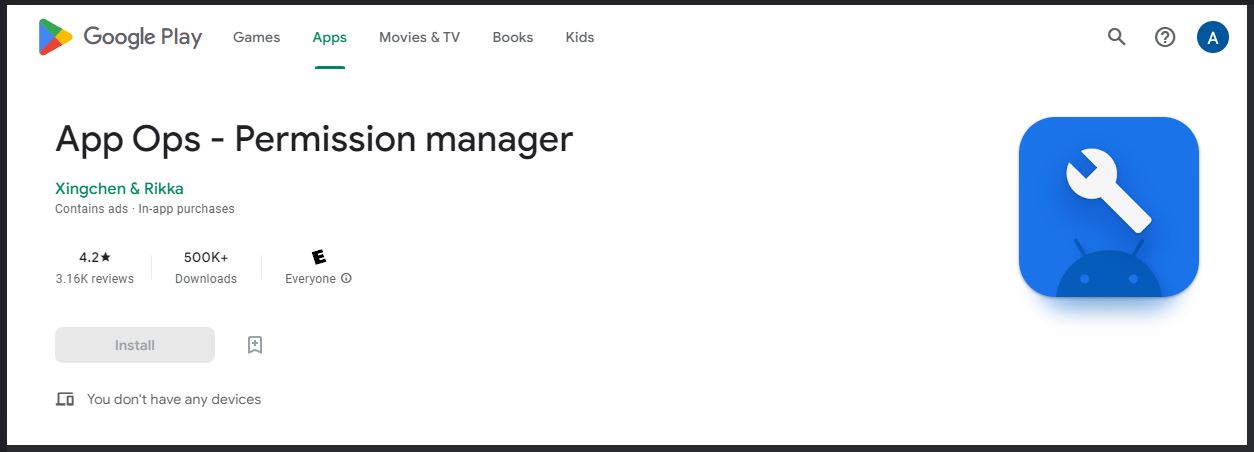
Nama apk Android untuk mengizinkan aplikasi mengakses perangkat adalah App Permissions. Apk ini memungkinkan Anda untuk mengontrol izin yang diberikan kepada aplikasi di perangkat Anda. Anda dapat mengizinkan atau menolak izin untuk mengakses kamera, lokasi, kontak, dan data lainnya. Anda juga dapat melihat izin yang diminta oleh aplikasi saat pertama kali diinstal.
Untuk menginstal apk App Permissions, Anda dapat mengunduhnya dari Google Play Store. Setelah diinstal, Anda dapat membukanya dari menu pengaturan perangkat Anda. Di bawah tab App Permissions, Anda akan melihat daftar semua aplikasi yang terinstal di perangkat Anda. Untuk setiap aplikasi, Anda dapat melihat izin yang dimintanya. Anda dapat mengizinkan atau menolak izin dengan mengetuk tombol di sebelahnya.
Mengontrol izin aplikasi penting untuk menjaga privasi dan keamanan Anda. Dengan mengizinkan atau menolak izin, Anda dapat memastikan bahwa aplikasi hanya dapat mengakses data yang Anda inginkan.
Beberapa Sebab Utama Suara di Zoom Tidak Berfungsi
Selain pembahasan mengenai cara mengaktifkan suara di Zoom, Kamu juga perlu mengetahui alasan mengapa suara di Zoom tidak berfungsi. Sebenarnya ada banyak sekali alasan mengapa suara tidak keluar, berikut beberapa di antaranya:
#1 Belum ada perizinan pada perangkat yang digunakan
 |
| izinkan akses perangkat audio eksternal untuk aplikasi zoom |
Alasan pertama yaitu karena belum ada perizinan pada perangkat yang digunakan. Jadi Kamu harus memastikan bahwa perangkat yang digunakan baik itu komputer ataupun smartphone sudah memberikan izin untuk Zoom melakukan akses perangkat audio maupun mikrofon. Perizinan tersebut bisa diaktifkan melalui Control Panel untuk komputer Windows dan Setting untuk smartphone.
#2 Bug pada aplikasi
Setiap aplikasi selalu dilakukan pengembangan-pengembangan untuk memberikan pengalaman terbaik bagi penggunanya. Pengembangan juga dilakukan karena sering terjadi bug atau masalah tertentu. Biasanya bug tersebut menyebabkan suara tidak keluar, hilang, ataupun putus-putus. Untuk mengatasi bug, Kamu harus menunggu update dari pengembang. Jangan lupa untuk selalu melakukan update aplikasi Zoom terbaru.
#3 HP atau komputer bermasalah
Alasan suara di Zoom tidak keluar selanjutnya adalah HP atau komputer bermasalah. Jadi speaker ataupun mikrofon dari perangkatmu tidak bisa berfungsi atau rusak. Kamu harus memperbaikinya jika ingin melakukan Zoom dengan lancar.
Cara lainnya, Kamu bisa menggunakan speaker atau mikrofon eksternal yang dipasang sendiri melalui sambungan bluetooth atau kabel. Jika suara mikrofon kamu bermasalah, kamu juga bisa mencoba cara membuat suara Google di hp atau PC dari tulisan kami sebelumnya.
#4 Belum mengaktifkan beberapa fitur penting
Ada beberapa fitur penting dari Zoom yang harus diaktifkan ketika ingin memulai pertemuan online. Contoh fitur penting tersebut adalah Join Audio dan Call Over Internet.
Fitur Menarik Aplikasi Zoom
Zoom merupakan aplikasi komunikasi yang sangat populer digunakan banyak orang untuk pertemuan online. Popularitas aplikasi ini tentu karena fitur menarik yang dimiliki. Ini adalah fitur-fiturnya yang perlu Kamu ketahui:
- Fitur merekam video, namun hanya bisa diaktifkan oleh host.
- Mengatur pengingat jadwal sehingga bisa mengingatkan meeting yang akan dilakukan besok.
- Menghadirkan kualitas gambar dan audio terbaik sehingga penjelasan dan bahasan pada meeting lebih jelas.
- Limit peserta terbilang banyak sehingga banyak orang bisa ditampung dalam sekali meeting.
- Ada ruang diskusi berbentuk obrolan atau lebih seperti live chatting.
- Ada fitur Authentication Profile sehingga hanya bisa dimasuki oleh peserta yang terdaftar.
- Fitur Waiting Room membuat peserta tidak bisa masuk ke ruang meeting sebelum diizinkan oleh host.
- Membuat fitur Breakout Room untuk menambah ruang pertemuan di satu sesi.
- Fitur Lock Meeting agar tidak bisa dimasuki oleh orang lagi, meskipun orang tersebut memiliki akses.
- Fitur Webinar di Zoom Cloud Meeting.
- Dan lain sebagainya.
Itulah pembahasan mengenai cara mengaktifkan suara di Zoom baik itu untuk smartphone atau PC dari tim Sebuahutas.com. Ada juga sedikit informasi lain yang mungkin Kamu butuhkan untuk membantu kelancaran komunikasi jarak jauh.










Download Nada Dering Menyebut Nama Kontak Pengirimnya di Hp!
Proxy SOCKS: Pengertian, Manfaat, Sejarah dan Cara Kerjanya
Zefoy Followers TikTok, Bisa Tambah Like dan Views tanpa Viral dan FYP
Cara Update ke One UI 6.1 Samsung dan Penyebab Tidak Bisa Update
Cara Aktifkan Streak di TikTok dan Streak Rainbow
Cara Lihat Rating Diri Sendiri di Gojek dan Grab
Cara Membuat VCC Bank Jago
4 Cara Membuat Pedang di Keyboard HP + Gambar